Azure DevOps
note: To use this integration, you will need to be on a Team plan or higher. Read about upgrading here.
Azure DevOps setup instructions
-
Go to "Integrations" and select Azure DevOps.
-
Click the "Setup" tab and follow the onscreen instructions to complete the authentication process.
-
Ensure that you have the Code Search extension installed in your Azure DevOps account. You can validate this has been installed successfully by searching for code within your Azure Repo.
tip: After installing this extension for the first time you will need to wait for your code to be indexed which may take several hours to complete
- To check that the Azure DevOps integration is successful, click any purple "My Code" span in a flame chart to see the corresponding code snippet from your repository.
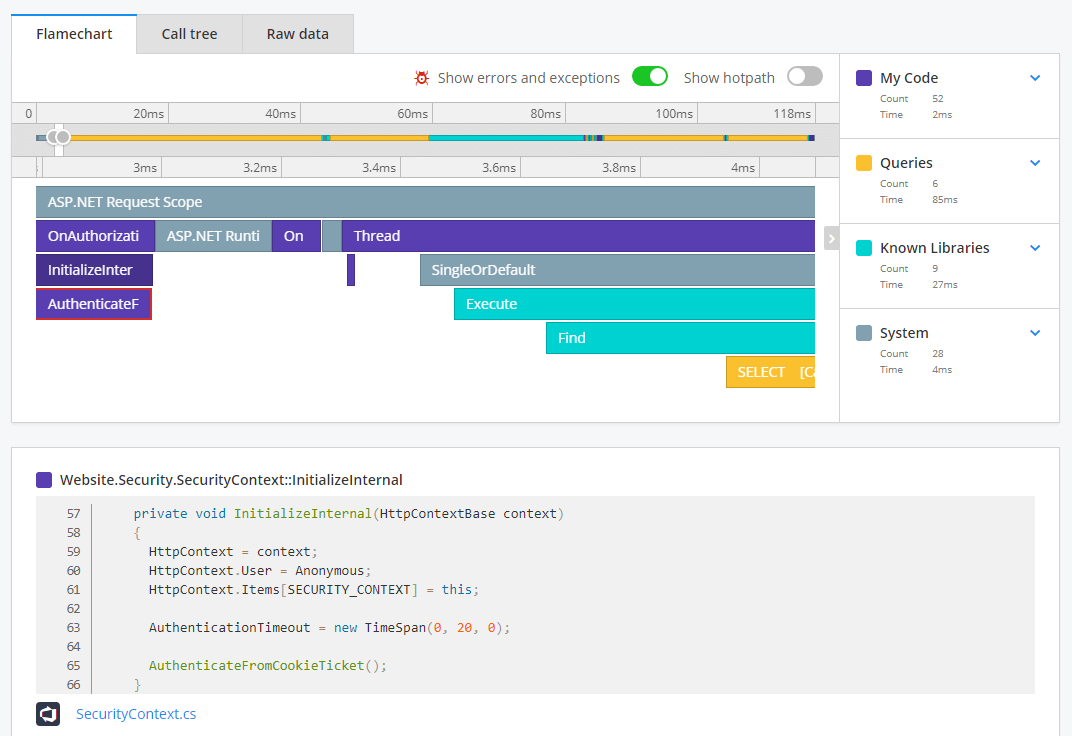
Troubleshooting
A grey box with "We couldn't find a matching method" is showing.

- Click "Try again" to attempt to reload your Azure DevOps data for this method.
- Click "Check your integration settings" to check the correct repository is selected and tick the "Enabled" checkbox.
- Check the method exists inside your repository and is not third-party code.
- Check that the Code Search extension is installed and that you can locate your method using the search within Azure Repos.
- If everything is set up correctly and you are still seeing this message, contact Raygun for assistance.
"Could not access your data" error message while setting up the integration
Ensure that you have the "Third-party application access via OAuth" option enabled in your Azure DevOps organization's settings.
tip: Need help setting up your Azure DevOps integration? Click 'Contact Us' in the sidebar of your application to get in touch with our support team.