Filtering error groups
Filters in Crash Reporting can be used to narrow down errors based on certain parameters, enabling you to drill into what errors matter the most.
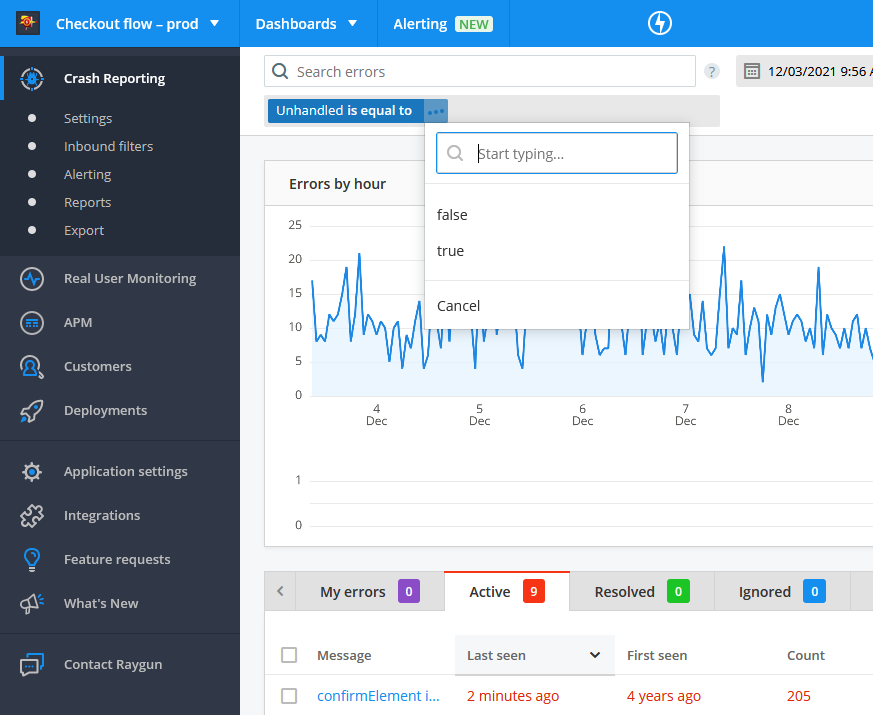
How to use filters
Filters are generated in Crash Reporting based on the data from your application. For example, once a user has had an error using Chrome you'll be able to filter on "Chrome".
To apply a filter:
- Navigate to Crash Reporting.
- Click 'Add filter' in the filter bar at the top of the page.
- Select the parameter you wish to filter on from the dropdown.
- Select the comparator you wish to use from the dropdown.
- Select the variable you wish to filter on from the dropdown. (Or input your own variable in the free text field and select it from the dropdown).
- The top level filter will be added and the page data will refresh to display data that conforms with your filter/s.
You can add multiple filters at a time by repeating steps 2-6. You can remove a filter by clicking the 'x' next to it in the filter bar.
Your filter selection will be persisted as you navigate through different pages in Crash Reporting.
Filter parameters
You can filter based on the following parameters in Crash Reporting.
- Latest version - View errors that occurred in the latest version* of your application.
- Browser - the browser a user is accessing your application from.
- Operating system (OS) - the OS of the machine a user is accessing your application from.
- Tags (requires additional configuration).
- Unhandled - view exceptions which were either unhandled or handled.
- Version - View errors that occurred in a specific version*.
- Host - the host name the error occurred on.
- Machine name - the name of the device on which the error occurred on.
- Assigned user - show errors that a specific Raygun user has been assigned to.
- Assigned team - show errors that a specific Raygun team has been assigned to.
- Not assigned - show errors that not been assigned to anyone within your Raygun plan.
- Resolved by user - show the errors that have been resolved by a specific Raygun user.
*To filter errors by version ensure you have set up deployments so that we can associate errors with a deployed version.
Filtering by data
When viewing the Crash Reporting dashboard of one of your applications in Raygun, you'll see a filter bar along the top of the page. Click the blue 'Add Filter' button and select the field you want to filter by. Next, a list of supported filters for that field will be displayed. Here are the different types of filters you may come across:
- is equal to will present a list of all possible values of that field that we've collected. You can use the search box above this list to find what you're looking for and then select the desired value to apply the filter.
- is not equal to is the same as above, but will filter crash reports with the select value out of the list.
- is one of is similar to 'is equal to', but allows you to select multiple values to include in the filter.
- is like allows you to write a search query that includes '*' wild cards. This allows you to either search for values that StartsWith*, *EndsWith, *Contains* or exactly matches your search text.
You can apply multiple filters to see what you need to and remove what you don't. For example, if you wanted to view all the errors that were experienced by users in Google Chrome, you could add a filter for that. Then add in another filter for operating system so you then can see errors for people using Chrome on a Mac.
After adding a filter, you can click on the filter-type or filter-value to edit them if you need to. If you're done with a filter, click the cross button next to it.
Filtering by date
Raygun also allows you to filter the Crash Reporting dashboard view by date. You can either do this by using the time and date selector in the top right-hand corner, or by dragging on the timeline graph.